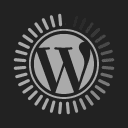In a website, menus are the set of content filter links typically placed horizontally at the top of a website to provide easy navigation. A Menu shows what you are offering on your website.
For example: If you are running a blog on recipes then you can use navigation for offering various dish types like separate menus for dishes, soups, desserts, fast foods, detox meals, etc. In this lesson, we will guide you to the WordPress menu system covering all its important parts so that you can create new menus and add them to specific locations.
Different themes provide you with different menu locations and by default most themes use the page links in navigation menu locations. The reason is generally users create a website with typical pages like About, Contact, and Home, and a blog page. Hence these pages are shown automatically in the menu bar.
But WordPress allows you to create custom menus containing links to pages, categories, and other specific links. So if you don’t want to display pages in a menu location then create menus and assign them to display on a menu location that your theme provides.
How To Create A WordPress Menu?
Step-1: Creating A New Menu

To create your first WordPress menu, log in to your WordPress admin area (yourdomain.com/wp-admin) then navigate to Appearance -> Menus page, click the ‘create a new menu‘ link, give your menu a name (this is not visible on the front) and click ‘Create Menu‘ link.
Step 2: Adding Menu Items

After the menu is created, you can add menu items from the left column to the menu structure box. Example: For adding a custom link:
- Click ‘Links’ (on the left column)
- Type or paste the link
- Type link text
- Click the ‘Add to Menu‘ button.
Step 3: Creating Multilevel Menus

After creating navigation links, you can drag-drop to reorder them. You can make navigation go deep by adding submenus. To add a submenu, simply drag and place a menu item a little bit right to its parent as shown in the given screenshot.
Here are the steps to create sub-menus:
- Position your mouse over the ‘child’ menu item.
- While still holding your left mouse button, drag it to the right and release the mouse button.
- You can repeat these steps for each sub-menu item then click the Save Menu button visible in your Menu Editor.
Step 4: Set The Menu Location

After the menu structure is created, assign it to a theme location. Scroll down to the ‘Menu Settings‘ section and choose a theme location.
[heading size=”17″]Step-5: See How It Looks[/heading]
Visit your website’s home and see what it looks like. Given screenshot shows the menu we have created in the top primary location of the Twenty Fourteen WordPress theme.
How To Manage Multiple Menus?
You can create several menus, and assign them to different locations. If you are using the default Twenty Fourteen then you can add a menu on the top of your website, and another menu in the left sidebar’s vertical menu location. WordPress also provides you a menu widget (in Appearance -> Widgets page) you can use for manually displaying any menu in your sidebar or footer widget area.


To manage your menus, menu items, their structure, and location, visit the Appearance -> Menus page and select a menu to edit. Another tab with the title ‘Manage Locations‘ allows you to manage menu locations in bulk.