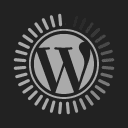Session Manager: Sometimes bookmarks are not enough specially when you need a website or webpage exactly as you left like when you need back your half-written post/article with your account logged in. Here your can use Session Manager, a powerful Google Chrome extension. Add it in your Chrome browser and then for using it simply hit cardboard box icon next to chrome’s web address bar. Now Session Manager will ask you to Save the web page you’re running. All webpages you save are time stamped so that your can easily return to the version of your work in-progress at any time. All login screens and configuration menus are skipped and you get to your page exactly as you left it before. It sounds trivial, but for those of us that bounce between multiple web apps and interfaces. It is a big time-saver.
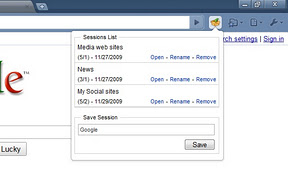
SearchPreview: All what this Google Chrome extension does is, it simply adds a thumbnail screenshot at the left side of all Google search results showing. The screenshot shows the snapshot of the website listed in your search results. It becomes more useful if you are finding the website you accessed before but did not bookmarked, the thumbnail of that website will help you jog your memory.
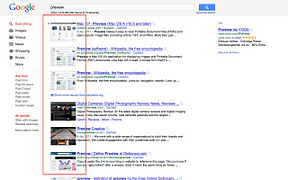
Stop Autoplay for YouTube: Its name makes everything pretty much clear. Yes, the extension stops YouTube videos from playing automatically. There are various other extensions that allows you to do same but we have chosen this extension because it is a bit different and straight forward. This extension not only stops autoplay but it still pre-buffers the YouTube video. This thing makes the extension more useful for the users with slow internet connection.
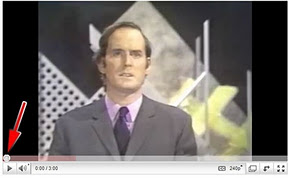
Send from Gmail: By default Ubuntu uses Thunderbird, Windows uses Outlook, it depends what operating system you are using.The extension is for Gmail users. After you add this extension in your Google Chrome browser it will open all email links on internet in your Gmail not on Thunderbird or Outlook etc and hence there is no need of copy-pasting email addresses between webpages and your Gmail compose box. Other than this, the extension also adds a button for creating email message when clicked, it uses the page title as the subject and selected webpage text and link address as the message.
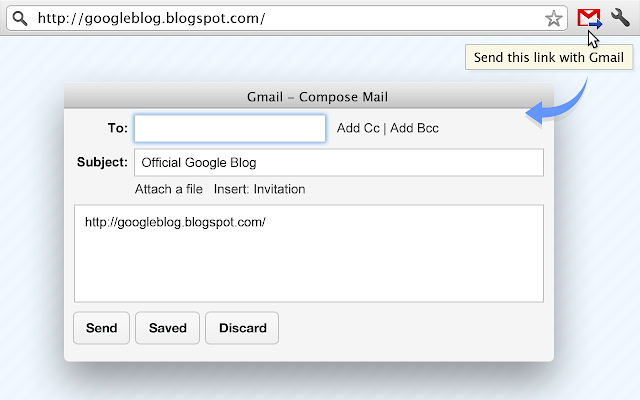
AdBlock – Yes it block ads on web pages. The extension strips out most of the advertisements from majority of website and provides you a clean, faster web browsing experience with less data usage.
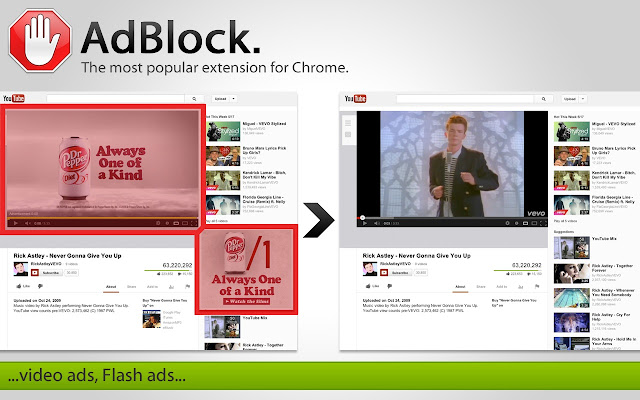
If you also know about any good Google Chrome extension that offers a better browsing experience then feel free to mention it in the following comments.