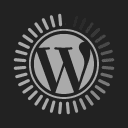Don’t know what Ubuntu Universal Access is? You can do much more with your mouse, keyboard and touch pad. Open your Ubuntu system. From the top right corner of top panel click the small settings icon and then click System Settings option. From System Settings page scroll down to System sub section and click blue color Universal Access icon. It provides you many different useful options, by default it opens up Seeing tab, now lets see what you can do here:
Seeing TAB
- You can change contrast to high, low, normal or high/inverse
- You can change text size to small, normal, large, larger
- You can enable beeps for caps lock & num lock
- You can enable or disable screen reader
Hearing TAB
You can enable visual alerts. You can enable a visual alert indication when an alert sound occurs like you can flash window title or even you can flash entire screen. Great feature if you don’t like hearing alert sounds again and again. Sometimes they are very disturbing.
Typing TAB
This is very useful tab. Here you can enable virtual screeen keyboard, Most Ubuntu users don’t know that Ubuntu already provides you a cool virtual keyboard, they keep searching for it on cloud.
In normal conditions there is no use of virtual key pressing but sometimes when any key of your keyboard stops working, or you are watching a movie on your laptop, having snacks and suddenly you receive an email sound and you don’t want to touch your keyboard and make it dirty. Well you can respond to your email by using Ubuntu’s virtual keyboard.
You can also turn on accessibility features from the keyboard. You can turn on Sticky Keys, it treats a sequence of modifier keys as a key combination. You can enable certain conditions like you can disable if two keys are pressed together. Also you can enable a beep if a modifier key is pressed.
Slow keys: You can turn them on or off. They put a delay between when a key is pressed and when it is accepted..
Also you can change acceptance delay by dragging its bar from short to long. Other than this yo can enable a beep, beep when a key is pressed, accepted or rejected..
Bounce keys: You can enable or diable bounce keys. They ignore fast duplicate key presses. Here also you can enable a beep when a key is rejected and change the acceptance delay by dragging the bar between shot and long.
At the bottom of this page you will find a small text area where you can type to test settings.
Pointing and Clicking TAB
Pointing and clicking tab provides you options for Mouse keys, Simulated Secondary Click, Hover Click.
Mouse Keys: Cool option. You can enable Mouse Keys by pressing the on/off button given there. These mouse keys allows you to control your mouse pointer using your keypad.
Simulated Secondary Click: Enable option to trigger a secondary click by holding down the primary button. Provides you controlf for acceptance delay.
Hover Click: Allows you to trigger a click when pointer hovers. This also provides you delay control and mothion threshold.
Mouse TAB
Mouse Settings: At the very bottom of the page (right corner) you will see a Mouse Settings link. This directs you to Mouse and Touch pad controls page where you can:
- Set mouse for RIGHT HANDED or LEFT HANDED person.
- You can enable option to show position of mouse whenever Control key is pressed from the keyboard.
- You can set MOUSE POINTER SPEED, increases or decrease mouse acceleration and sensitivity.
Other than this you can increase or decrease threshhold for Drag & Drop and Double Click Timeout.
Touchpad TAB
Now finally click the Touchpad tab. Here you can enable or disable touchpad while typing, you can enable/disable mouse clicks with touch pad.
Scrolling options allows you to turn on Edge Scrolling, Two Finger Scrolling and Horizontal Scrolling or you can completely disable the touchpad scrolling.
Last, Pointer Speed section allows you to increase or decrease Mouse Pointer Speed (this time touchpad’s mouse pointer), its acceleration & senstivity.