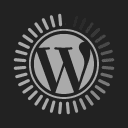cPanel provides you with powerful website backup and restore options with which you can back up your complete website, get backup notifications, and then easily restore your website whenever needed. There are two backup options in cPanel: Full Backup and Partial Backup.
Full backup creates an archive of all website files and configurations set on your website. This can be used for moving your account from hosting to a dedicated server or VPS or to keep a local copy of your website files.
Full backups cannot be restored through your cPanel interface. Hence, to restore full backups you have to manually upload files and import the MySQL database.
cPanel of Sangkrit.net provides you with all video tutorials and you can easily view them right from the home screen of your cPanel.
Partial backup is another feature that allows you to back up your website but here you can select what you want to backup. You can separately backup and download your Home Directory, MySQL Databases, Email Forwarders, and filters.
Backups can be downloaded or restored from the ‘Backups’ page, you can access it from the Files section of your cPanel. It allows you to download backups to your computer as a zipped copy of either your entire site including your home directory, databases, email forwarders configuration, and email filters configuration, or one of the previously mentioned parts of your site.
How To Backup Your Website?
Login to your Sangkrit.net account and launch your web hosting cPanel.
Enter the username & password and log in to your cPanel.
Click ‘Backup Wizard’ from the ‘Files’ section.
It presents you with backup and restore options. (The restore option allows you to restore your website files or database from earlier generated backup files.).
Again it presents you with two options: Full Backup and partial site backups.
Full backups create an archive file containing files and configurations of your website. Whereas partial backup allows you to separately create and download backups of website files, databases email forwarder filters, etc. The good thing about partial backups is that cPanel provides a quick direct feature for restoring partial backups.
Select a backup option, wait for some time and it will provide you download links for your backup files.
If you have selected full backup then you may also enable email notification (on the full backup screen) and the system will send you an email upon completion of your website backup.
It’s not necessary to download backup files at the same time. All backups are saved in your server and can be accessed from the backups page of your cPanel’s ‘Files’ section.
You can manage/download backups anytime by visiting cPanel and clicking the ‘Backups’ icon. It provides you with options for downloading saved backups. Also, you can generate or restore backups from there itself.
How To Restore a Backup?
As we have already said cPanel provides you the built-in option for restoring backup files (generated manually or via cPanel’s Partial Backup option) for the home directory, MySQL databases, and Email Forwarders and filters.
From your cPanel home, Click ‘Backup Wizard’ under the ‘Files’ section
Select the restore option, it allows you to restore your website files or database from earlier generated partial backup files.
You can select what to restore like your Home Directory, MySQL Databases, Email Forwarders, and filters.
For Example: Suppose you want to restore your MySQL database from its downloaded backup file on your computer’s hard disk.
Simply click ‘MySQL Databases’ and use the ‘Browse’ and ‘Upload’ buttons to restore the backup back to your server.